In today’s world, scheduling and staffing are more complex than ever. Employees are being furloughed, asked to take on new roles when their day job might not be needed, and working at a feverish pace to keep up with changing regulations. Organizations and employees need flexibility in how they schedule and staff to meet ever-changing needs. The new world and associated challenges were discussed recently in a blog on The Workforce Institute, Frontline Workforce Management During the Pandemic.
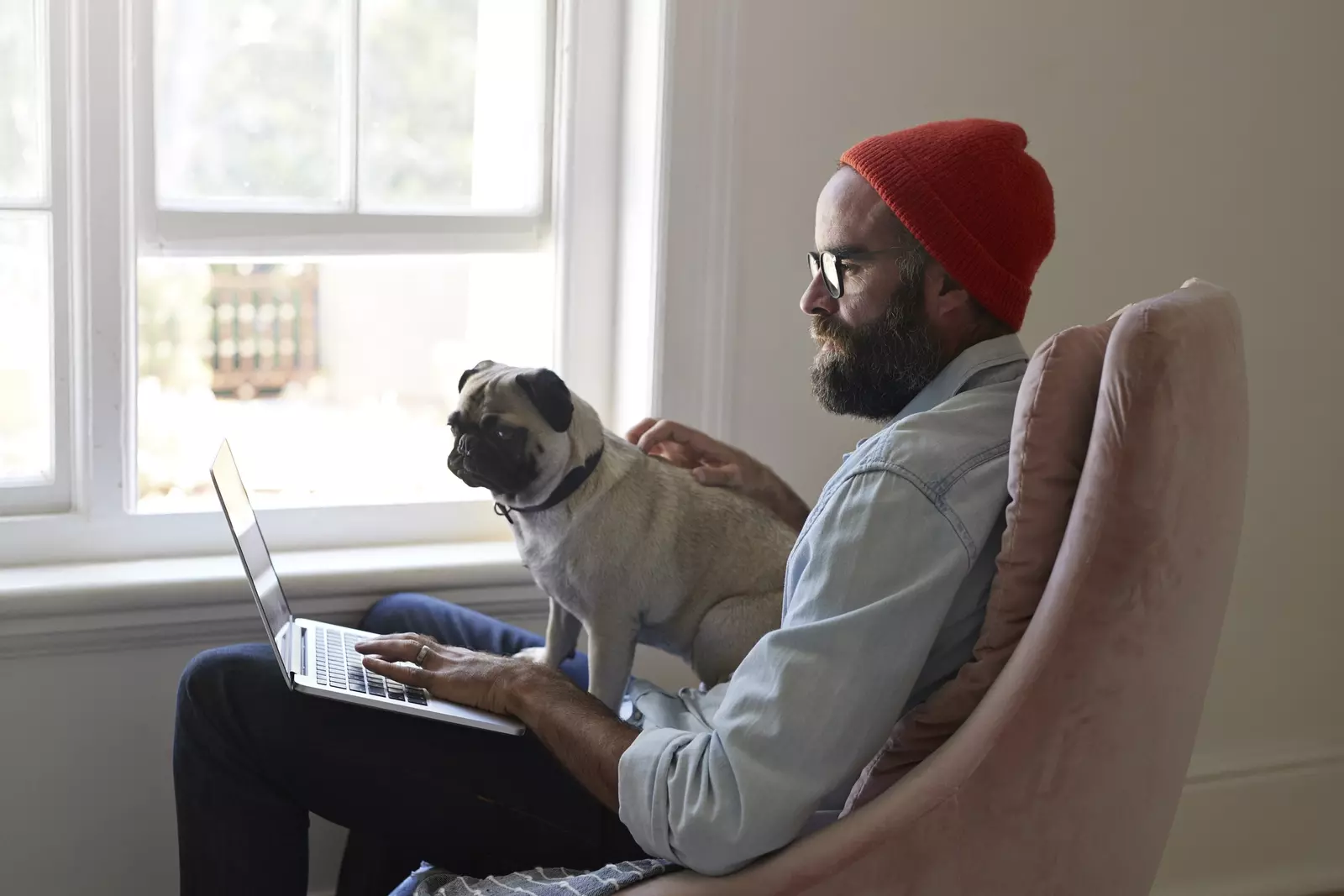
Kronos Workforce Central® suite offers two complementary features that provide employees the flexibility they need to work when they want while helping their organizations meet demand. Let’s explore the first of these two features.
Partial Shift Requests
Instead of being tied to defined shifts, Workforce Scheduler™ introduced Partial Shift Requests and Requests to Cover in 8.1.3.
Here is a scenario. Ron is looking to pick up some additional hours. He can look at upcoming open shifts on his PC, tablet, or mobile device. He chooses his iPhone and sees a 12-hour open shift for the following day. It’s perfect! His favorite department and start time — except he has to take his mom to a doctor’s appointment in the afternoon.
Instead of having to pass on the opportunity, Ron can request the open shift, then edit the end time to work the eight hours he is available and (optionally) add a note for his manager.
Please note, Ron can change only the Start or End time, not both. Organizations can configure the system to specify the minimum partial shift hours acceptable. We recommend setting a minimum that will make it easier to fill the other portion of the shift. Once requested and approved, Workforce Central will automatically update the schedule for Ron and open a new open shift for the remaining four-hour duration.
Additionally, Ron could leverage the Partial Shift functionality if he was already on the schedule and learned he had a conflict for part of an upcoming shift. He can use the Calendar Widget to find an eligible colleague to Request to Cover a portion of his shift, such as the first or last four hours.
If the partial shift interrupts the Break Rules, the system will notify the manager, who will then be directed to the Schedule Planner or Schedule Widget to adjust.
The value of this functionality to the organization is it maximizes available staff, minimizing call-outs and understaffing. Ultimately, this leads to happier employees and more satisfied customers, patients, and residents!
“We waited a long time for the Partial Shifts, and our caregivers love it! We could not live without partial shifts in our organization. It’s awesome!” Stacie Nelson, Intermountain Healthcare
To enable this beneficial functionality, navigate to Setup > Employee Self-Service > Request Subtypes. Select Create, then add a name and optional description or symbol. Then choose the relevant Request Type and configure to your organization’s preferences, including Allow Request for Partial Shift and Maximum Partial Shift Length. Full instructions are available on Kronos Community.
Work Time Request
The second feature is Work Time Request. This functionality allows the employee to state precisely when they want to work.
As opposed to Availability, which is used by the Scheduler Generator engine, Managers or Staffing teams use Work Time Requests. With Work Time Requests, the employee specifies the exact days, times, and (optionally) location where they want to work.
In this scenario, our employee Ron wants to pick up extra shifts, but none are currently available. Through the Employee Self-Service My Calendar Widget, Ron selects Request Work Time. He enters the Start and End Dates, and the Start and End Times. Additionally, if configured by the organization, he can choose the desired Labor Level (location) and add a Job Transfer or Work Rule.
His request goes through the organization’s defined approval process. Once approved, if another employee calls out or staff demand increases, as opposed to creating an Open Shift, his manager will see Ron wants to work, approve the Work Time Request, and add Ron to the schedule. The manager or staffing clerk could also, optionally, assign a partial shift that overlaps with when Ron wants to work and create an Open Shift for the remainder.
Time for Some Creativity — With Intermountain Healthcare
Creative Scenario 1: Setting up a new location for Surplus Staffing
Now that we’ve covered the basics, let’s look at a couple of creative uses of the Work Time Request functionality.
Healthcare organizations, in particular, have been hit hard by the pandemic. In talking with many of our healthcare organizations, we’ve seen innovative uses of Kronos to support changing business needs while ensuring appropriate patient care, staff safety, and a desire to enable employees to work to their FTE commitments.
One method used at Intermountain Healthcare was to set up a new location for Surplus Staffing. Their Surplus Staffing department is akin to what Kronos terms an Emergency Response Unit. When an employee does not have sufficient hours in their home department and wants to pick up extra shifts, they submit a Work Time Request specifying the desired dates, times, and the Surplus Staffing department location. A centralized staffing team then reviews these requests against the Schedule Planner to determine where there are needs in the organization. These could be for door greeters, health screeners, or any number of new roles to support their COVID-19 response. Once an appropriate location has been identified, the Work Time Request is approved, and the shift is transferred to the department where the employee will work. When the employee clocks in, their time is automatically allocated to the appropriate department.
Depending on an organization’s permissions, you could also use Open Shifts for this process. The Open Shifts option requires the employee to search for available open shifts. In large organizations with multiple locations and a large number of available shifts, for example, having door greeters across 20 campuses with five to six entries each could be daunting. The Work Time Request option in this scenario lets the employee efficiently drive their availability while leveraging a centralized staffing team to identify needs and place the employee at the best location. Intermountain has established a hybrid version of this where staff who work in the clinics can use Open Shifts to find shifts in the clinics and use Work Time Request to pick up shifts across the hospitals in their region.
Creative Scenario 2: Protecting employee benefits
Our second creative scenario is applicable for organizations with benefits such as Call Off hours, where they protect employees’ benefits even when called off due to low census or a significant reduction in demand. This scenario could apply in a retail or manufacturing setting as well. To best utilize available staff and minimize caregivers dropping below budgeted hours, when called off by the organization, the employee enters a Work Time Request. Call Off benefit hours are awarded to the employee only if the Work Time Request process does not identify a suitable shift.
Intermountain Healthcare filled 97% of its open shifts using these creative methods.
To enable the Work Time Request functionality, navigate to Setup > Employee Self-Service > Request Subtypes. Select Create, then add a name and optional description or symbol. Then choose the relevant Request Type and configure to your organization’s preferences, including Notification, Validation and Approval Parameters, and more! Full instructions are available on Kronos Community.
We hope you’ll find these features helpful in your scheduling and staffing practices. For any questions, please reach out to your Customer Success team or Kronos Community!
